| |
А. Украинский
Создание библиотечного компонента в P-CAD 2001 Library Executive
Эти сугубо практические рекомендации написаны в первую очередь для того, чтобы помочь читателю сделать первый шаг и убедиться, что создание своих библиотек - вещь действительно очень простая. Приведу минимальный, но достаточный набор сведений в надежде, что читатель, при необходимости, сам разберётся с остальным, используя встроенную в пакет помощь и другие литературные источники.
Для начала определимся с терминологией
- Рассмотрим понятия, относящиеся к выводам электрорадиоэлемента (ЭРЭ).
Всё сказанное ниже относится к P-CAD 2001 и найдено "опытным путём". Даже в ACCEL EDA v.15.хх.хх до переименования его в P-CAD часть этих понятий трактовалась несколько иначе!
- Pin Num (Number) — номер вывода. Задаётся автоматически при рисовании символа электрорадиоэлемента (ЭРЭ) (в порядке нанесения выводов, с управляемым исходным значением и приращением), на изображении символа и схемах никогда не виден. Виден в Properties (свойствах) вывода, а также в таблице Pin Viev при описании упаковки элементов в корпус. Используется для указания логической эквивалентности выводов как в пределах элемента, так и у одинаковых элементов, упакованных в один корпус. Может быть изменён в меню Properties (свойства) вывода либо через утилиту Renumber.
- Pin Des (Designator, описание). Может быть как цифровым, так и текстовым. Задаётся автоматически при рисовании символа ЭРЭ (в порядке нанесения выводов, с управляемым исходным значением и приращением). На изображении символа и схемах виден там, где мы обычно наносим реальный номер вывода, то есть у вывода, вне контура символа. Может быть переназначен для каждого из элементов, входящих в один корпус, в таблице Pin Viev при описании упаковки элементов в корпус. Может нести любую, необходимую разработчику схемы смысловую нагрузку.
Пока это несколько непривычно, поэтому при создании символа рекомендую задавать Pin Des, повторяя Pin Num. Затем, при описании упаковки элементов в корпус (в таблице Pin Viev), для каждого вывода Pin Des вручную должен быть изменён в соответствии с реальной цоколевкой ЭРЭ.
- Pin Name — имя вывода. На изображении символа и схемах виден у вывода, внутри контура символа. Вводится при необходимости, персонально для каждого вывода при создании символа.
- Pad Number — номер штырька на корпусе, соответствующего выводу. В традиционном понимании, понятия Pad Number и Pin Des были эквивалентны. Сейчас их разделили. Именно Pad Number используется при автоматическом создании таблиц связи для разводчика печатных плат. На электрических семах не виден нигде. Появляется в первый раз в таблице Pin Viev при описании упаковки элементов в корпус.
Исходя из принятого нами раньше решения использовать при задании Pin Des реальную цоколевку ЭРЭ, значения Pad Number и Pin Des должны совпадать!
- "Символ" — это условное графическое обозначение (УГО) электрорадио-элемента (ЭРЭ), выполненное (желательно) по ЕСКД и создаваемое с помощью редактора символов — программы Symbol Editor из рассматриваемого на-ми пакета P-CAD 2001 (ACCEL EDA v.16.01).
"Символ" содержит собственно графический рисунок УГО, так называемые атрибуты, а также Place Ref Point — точку привязки УГО к будущему чертежу электрической схемы.
Атрибуты — это служебные тексты, содержащие информацию о ЭРЭ, которая впоследствии может быть использована программами и утилитами пакета ACCEL EDA при рисовании схем, например, для автоматического присвоения позиционного обозначения при составлении спецификации.
Атрибуты я условно разделил на обязательные, не очень обязательные и совсем не обязательные.
Я выделил в "обязательные" те атрибуты, без которых (если они не заданы) Symbol Editor откажется сохранять созданный символ. "Обязательным" является единственный атрибут — RefDes, служебное поле, в которое при рисовании схемы вносится позиционное обозначение ЭРЭ.
Примечание.
Symbol Editor также откажется сохранять созданный символ, если для каждого из введённых выводов не прописаны номера Pin Num и Pin Def — условная нумерация выводов в пределах символа. (О переходе от условной нумерации выводов к реальной см. ниже).
Не очень обязательный атрибут — "Type" (тип элемента). В это поле при рисовании схемы автоматически заносится набор знаков, использованный в качестве имени компонента в библиотеке. О том, что он не задан, Symbol Editor с сожалением известит Вас при сохранении, но всё-таки выполнит ваше желание — сохранит символ без задания его "типа".
Отсутствие остальных атрибутов Symbol Editor не замечает, поэтому и нам поначалу можно без них обойтись.
"Символ" может содержать также произвольные текстовые вставки, с помощью которых я наношу функциональное назначение элемента, например "&", и его сокращённое наименование, например "ЛА3" (что существенно упрощает чтение и изучение схемы).
Ввод текста во всех компонентах пакета производится с использованием понятия "Стиль", с которым настоятельно рекомендую разобраться отдельно и основательно. Дело в том, что любому текстовому фрагменту символа или схемы может быть назначен любой установленный в WINDOWS шрифт и, вдобавок к стандартным высоте, ширине и толщине элементов шрифта, могут быть добавлены "пикадовские" поправки.
Ваши схемы будут выглядеть гораздо опрятнее, если, начиная с создания первых символов, Вы выберете (создадите) для себя и будете использовать не более двух-трёх, от силы — четырёх стилей текста. Навести порядок в уже созданном — задача очень сложная.
Кстати, отсутствие единообразия в стилях делает практически невозможным использование чужих библиотек.
Само рисование символа производится теми же способами, что и рисование схемы. Меню с инструментами для рисования и нанесения атрибутов и текстов выполнено в виде кнопок, расположенных по умолчанию вдоль левого края экрана.
- Понятие "компонент" отражает тот факт, что в одном корпусе микросхемы 555ЛА3 содержится 4 одинаковых логических элемента "2И-НЕ".
Видимо для единообразия, понятие "компонент" применяют и к одноэлементным ЭРЭ - резисторам, конденсаторам и т.п.
Описание компонента содержит:
- буквенный код, используемый в позиционном обозначении компонента (DD, DA, R, C) — "Refdes Prefix";
- количество и перечисление типов входящих в него элементов - "Gate";
- описание факта однотипности входящих в компонент элементов - "Gate Eq";
- подключение к реальным выводам корпуса ЭРЭ (Pad number) условных входов и выходов символов элементов (Pin Des и Pin Num), а также цепей питания.
Компонент может содержать как однородные (homoheneous), так и неоднородные (heteroheneous) элементы. Неоднородные элементы описаны разными символами. Пример неоднородного элемента - на одном из логических элементов микросхемы 590КН5, кроме аналоговых и логических выводов, показаны выводы питания.
- Программа Symbol Editor обеспечивает создание символа со всеми атрибутами, а также создание компонента, который я бы назвал первичным. Этот компонент содержит только один элемент - "Gate", который имеет условные номера выводов и стандартный код U в качестве Refdes Prefix. Для задания требуемых значений указанных сведений, компонент должен быть откорректирован с помощью инструментов программы Library Executive.
- Программа Symbol Editor может сохранять созданный символ в двух форматах.
Командой "Save To File / Save To File As…" (Сохранить в файл / Сохранить в файл как…) символ сохраняется в индивидуальный файл с назначенным Вами именем и расширением "*.sym". При открытии такого файла рабочее окно редактора приобретает вид, полностью повторяющий момент сохранения, и, что самое главное, — содержит все использованные Вами сетки.
Командой "Save / Save As…" (Сохранить / Сохранить как…) символ упаковывается в выбранную Вами библиотеку.
"Библиотека" — файл с расширением "*.lib", в котором сохранены как символы элементов, так и компоненты на их основе. В одну библиотеку, как правило, помещают несколько близких по какому-либо признаку (например, одной серии) компонентов. Именно из файлов "*.lib" компоненты доступны программе рисования схем — PCAD Schematic. Файл "*.lib" заархивирован, то есть упакован. Плата за это — при вызове на редактирование библиотечного символа, тот, хоть убей, выводится в дюймовой сетке.
- Данная статья написана в предположении, что читатель знаком с WINDOWS, имеет начальные навыки работы с PCAD (ACCEL) Shematic и работает в последней с использованием метрических размерных сеток (Grids).
Работать с программами Symbol Editor и Shematic гораздо удобнее, если использовать шаблоны — заготовки с необходимой основной надписью, набором сеток и текстовых стилей. Мои шаблоны приведены в приложении к данной статье. В шаблонах схем использованы "форматы" — рамки и основные надписи по ЕСКД. Они, в свою очередь, нарисованы вручную тем же редактором Shematic, вынужденно сохранены как схемы (с расширением "*.sch"), а затем переименованы в "*.ttl". К схеме шаблона "форматы" подключены через меню "Options, Configure, Title Sheets". Чтобы мои схемы читались нормально, Вам необходимо скопировать эти файлы на свой рабочий диск и аналогично настроить конфигурацию.
- Рекомендуемая методика освоения изложенной ниже информации:
- открыть данный документ (что Вы, как я понимаю, уже сделали!);
- по мере чтения текста, при появ-лении рекомендаций типа "Запускаем Library Executive" выполнять их, не закрывая данный документ, а открывая нужные программы в новом окне;
- двигаться далее, перескакивая из программы в текст и обратно, по мере необходимости.
Внимание! В тексте приводятся ссылки на набор примеров, который можно скачать по адресу www.electrade.ru/store/Add-ons.zip.
Итак, жизнь заставила Вас создать собственный библиотечный элемент? Тогда поехали!
- Запускаем PCAD Library Executive.
- Из меню Утилиты (Utils) запускаем PCAD Symbol Editor.
- Если требуется создать компонент с неоднородными элементами, на первом этапе создаём символ одного, любого из нужных типов элементов. К остальным вернёмся ниже.
- Загружаем прилагаемый к данной статье файл SHAB_SYM.sim — шаблон, на основе которого будем создавать свой символ. Шаблон содержит все реально необходимые метрические сетки и текстовые стили с использованием русских шрифтов.
- Первым делом, командой Save To File As (Сохранить в файл как) из меню Symbol (Символ) создаём рабочую копию шаблона с нужным названием.
- Далее рисуем символ и убираем с шаблона всё ненужное.
Для изображения выводов используем инструмент Place Pin (Размещение пина), при выборе которого сразу же предлагается окно, изображённое на рис. 1.
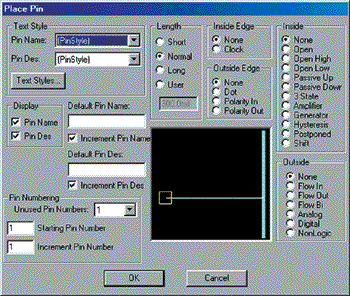
Рисунок 1. Окно размещения вывода
Назначение полей (после некоторого обдумывания) вполне очевидно.
Поля Pin Des (Обозначение вывода) и Pin Number (Номер вывода) описывают в конечном итоге номер вывода, изображаемый вне поля УГО, а поле Pin Name - его функцию, изображаемую внутри УГО.
ВНИМАНИЕ! По умолчанию, буквы, введённые в поле Pin Name, оказываются слишком прижатыми к линии, ограничивающей символ. И при левом размещении вывода, и при правом. Хочу предостеречь читателя от соблазна придать более красивый вид символу путём введения дополнительных пробелов. Главное, что эти пробелы без проблем вводятся, отражаются на изображении символа и более того - сохраняются в "первичном" компоненте, создаваемом PCAD Symbol Editor. Но после обработки компонента инструментами PCAD Library Executive эти пробелы (ТОЛЬКО ОНИ!), к сожалению, исчезают! Этот печальный опыт стоил мне полдня нервных экспериментов.
- Так как линии выводов имеют нулевую толщину, рекомендуется поверх вывода нарисовать обычную линию толщиной 0,5 мм. По окончании рисования, сохраняем неупакованный файл созданного символа использовавшейся ранее командой Save To File As (Сохранить в файл как) из меню Symbol. Это может пригодиться при возникновении в будущем желания что-то поменять в размерах.
Примером неупакованного символа служит приведённый в приложении файл КН5а.sym.
- Сохраняем символ в библиотеку командой Save As (Сохранить как) из меню Symbol.
При этом раскрывается окно, показанное на рис. 2.
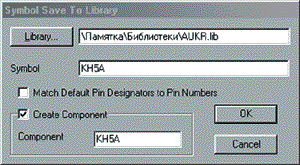
Рисунок 2. Сохранение символа в библиотеку
Нажатием на кнопку Library вызывается ещё одно окно, в котором можно выбрать библиотеку, в которую будет помещён создаваемый символ и компонент на его основе.
Стандартным для WINDOWS образом находим и открываем нужную библиотеку (рис. 3).
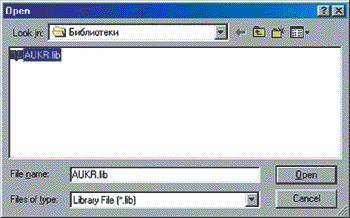
Рисунок 3. Выбор нужной библиотеки
После этого в предыдущем окне (рис. 2), находим нужное поле и задаём имя символу. Если "сброшено" окошко Create Component, отмечаем его "птицей" и в соответствующем поле присваиваем имя компоненту.
- Далее, после нажатия ОК редактор предупредит Вас, если не заданы все обязательные атрибуты. В подобном случае процедура сохранения прервётся, придётся задать эти атрибуты и начать сохраняться заново.
В том случае, если все обязательные компоненты заданы, но не заданы необязательные атрибуты, появится сообщение, изображённое на рис. 4. Нажав кнопку "Да", можно продолжить сохранение без задания типа ЭРЭ.
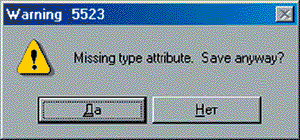
Рисунок 4. Предупреждение о том, что часть атрибутов не задана
- Далее редактор предложит окно выбора типа компонента (рис. 5). За 4 года моего общения с PCAD у меня не возникло необходимости разбираться - что даёт этот выбор, чего и Вам желаю. Поэтому на данное окно можно пока не обращать внимания и жать на ОК.
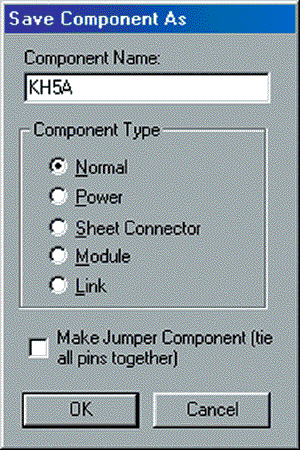
Рисунок 5. Выбор типа компонента
- В результате содеянного в библиотеке AUKR.lib оказываются:
- символ (в нашем примере — КН5а), который можно вызвать редактором символов;
- компонент (КН5А), который можно вызвать и подкорректировать библиотечным менеджером.
- Если предполагается создание неоднородного компонента, следует повторить весь путь от п. 4 до п. 10 для элементов, имеющих иное начертание. Пример — символы КН5b и КН5c в неупакованных файлах КН5b.sym и КН5c.sym и в библиотеке.
- Переходим к созданию конечного продукта — реального компонента.
ВНИМАНИЕ! Все дальнейшие действия требуют хирургической точности и аккуратности, поскольку при любой ошибке мне приходилось каждый раз начинать сначала - именно с этого места.
- Переходим в программу PCAD Library Executive.
- Для однородного компонента, командой Open (Открыть) из меню Component открываем созданный ранее "первичный" компонент.
Для неоднородного компонента можно использовать "первичный" компонент одного из входящих символов, но лучше всё-таки командой New из меню Component создать новый компонент с другим именем, например, просто КН5.
Уже известным нам способом программа запросит имя библиотеки, с которой мы хотим работать, а затем предложит своё рабочее окно, показанное на рис. 6.
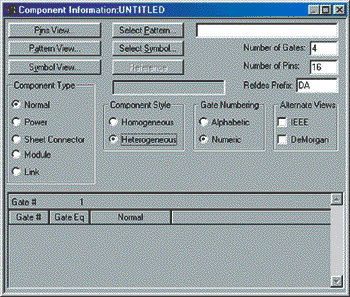
Рисунок 6. Окно описание компонента
- А теперь аккуратненько:
- в поле Number of Gates вносим число элементов, например 4;
- в поле Number of Pins вносим число выводов, например 16;
- в поле Refdes Prefix вносим код элемента по ГОСТ 2.710, например DA;
- отмечаем опцию Numeric в поле Gate Numbering (Нумерация секций);
- в зависимости от того, однородный или нет создаваемый компонент, отмечаем требуемую опцию в поле Component Style (Стиль компонента). В нашем примере - Heterogeneous (Неоднородный);
- в появившейся (по ходу набора) таблице в нижней части окна редактируем столбец Gate Eq, отражающий использование однотипных элементов.
Для двухэлементного неоднородного компонента, имеющего один элемент одного типа и второй — другого, таблица должна иметь вид табл. 1. Для однородного четырёхэлементного компонента - табл. 2. В нашем случае - табл. 3.
Таблица 1.
| Gate # |
Gate Eq |
Normal |
| 1 |
1 |
|
| 2 |
2 |
|
Таблица 2.
| Gate # |
Gate Eq |
Normal |
| 1 |
1 |
|
| 2 |
1 |
|
| 3 |
1 |
|
| 4 |
1 |
|
Таблица 3.
| Gate # |
Gate Eq |
Normal |
| 1 |
1 |
|
| 2 |
2 |
|
| 3 |
2 |
|
| 4 |
2 |
|
- Поочерёдно, для каждой строки таблицы, выделяем мышкой ячейку в столбце Normal, а затем нажимаем кнопку Seleсt Symbol (Выбор символа) и выбираем требуемый символ.
В нашем примере для Gate # 1 выбираем КН5а, а для Gate # 2, 3 и 4 — КН5в.
Окно должно приобрести вид, показанный на рис. 7.
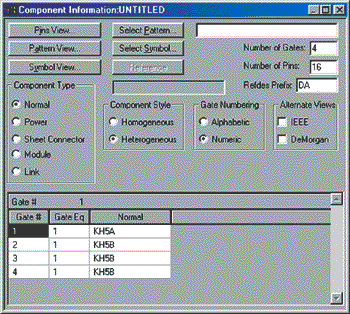
Рисунок 7. Пример описания неоднородного компонента
Примечание.
Если Вам к этому времени уже доступен файл топологического посадочного места (pattern) компонента для разводчика печатной платы, его можно подключить к создаваемому компоненту, вызвав соответствующее меню нажатием кнопки Pattern View (Просмотр посадочного места).
- Нажимаем кнопку Pins View (Просмотр вывода).
Появляется окно, в котором необходимо поставить в соответствие условные номера выводов символов элементов (Sym Pin #) реальным номерам выводов корпуса компонента (Pad # и Pin Des).
Столбцы Pad# и Pin Des следует заполнить вручную, пользуясь справочными данными, как показано на рис. 8. В нашем примере выводы питания включены в символ первого элемента и в "распиновке" компонента учтены автоматически.
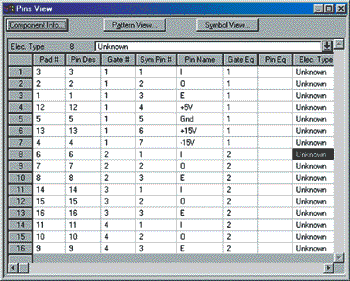
Рисунок 8. Назначение выводов компонента
При создании компонента с однородными элементами для описания выводов питания придётся дополнительно поработать руками. Покажем это на примере той же микросхемы 590КН5, для которой создадим компонент KN5_БЕЗ_ПИТАНИЯ (в отличие от КН5), состоящий из четырёх однотипных символов КН5в.
4 последние строки в таблице выводов Pins View необходимо заполнить вручную, при этом непосредственно набором заполняются столбцы Pad #, Pin Des и Pin Name.
Процесс набора, подобно электронной таблице Microsoft Excel, отражается в служебной строке, в верхней части таблицы.
Для заполнения столбца Elec. Type необходимо:
- выделить одну из ячеек;
- нажать на кнопку в правой части служебной строки (с широкой стрелкой вниз);
- из "выпавшего" списка выбрать запись Power и щёлкнуть по ней мышкой. Этот текст появится в ячейке столбца Elec. Type, а символы PWR автоматически внесутся в столбец Gate # (рис. 9).
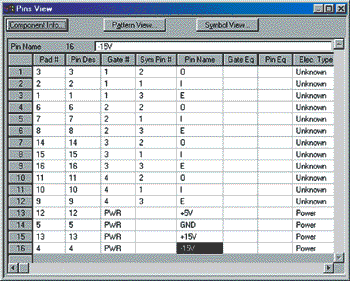
Рисунок 9. Таблица выводов однородного компонента
- Описанием всех выводов питания процесс создания компонента ЗАВЕРШЕН! Не закрывая окон для описания компонента и его выводов, сохраняем компонент. Делать это лучше командой Save As из меню Component, чтобы контролировать имя создаваемого компонента, а то всякое бывает…
- В программе PCAD Shematic проверяем внешний вид символа, его позиционное обозначение и так далее. Примером может служить файл Проба.sch из приложения.
- Для неоднородных компонентов командой Delete из меню Library в программе PCAD Library Executive с помощью довольно понятных окон удаляем из библиотеки промежуточные, "первичные" компоненты, созданные PCAD Symbol Editor, если они не были напрямую использованы при окончательной доводке компонента (п. 15). Символы не трогаем!
Дополнительную информацию о P-CAD 2001 и других продуктах компании Altium можно найти на сайте компании ЭлектронТрейд по адресу www.electrade.ru.
|